Word 2007 Change Chapter Number Back to 1 for Each Part of the Book
Formatting Your Book in MS Word
Advanced
There are certain elements in a book that are controlled by a master setting in MS Word, for example page number style, page header/footers etc. Sometimes, however, we need to use more than one style for these elements within the same book. In this article, we will see how to do different formatting for different parts of the book. This will be achieved using sections. Some specific things we'd look at are
- Different styles of page numbers in different parts of the book
- Different headers and footers in different parts of the book
- Different vertical alignment of text in different parts of the book
Using Sections in MS Word
There are several things that you want to appear through out the book, e.g. page numbers, some common text in the header or footer etc. For many such things, MS Word provides master settings so that you don't have to enter them manually on each page. However, a problem arises when you want to make exceptions for some pages in the book. For example, let us assume you have inserted the page numbers using the master setting. But there pages with chapter headings and sketches where you do not want the page numbers to appear. In MS Word, there is no way of making such exceptions for particular pages. If you try to delete page number from one page, you will end up deleting page numbers from all the pages. So how do we overcome this problem?
The solution to this lies in defining sections. Section is a unit which has its own master settings for things like page numbers and header/footer. One section can have any number of pages starting at 1 and there can be any number of sections in a document.
In Word 2007, page break and section break options can be found in "Page Layout" tab. Under "Page Setup" click on "Breaks" and select appropriate Break type. In earlier versions of word, break option can be found under 'Insert' menu.
Different Page Number Styles, Headers and Footers
So how can we use sections for removing page numbers from one particular page? Let us try to understand this with an example. Suppose chapter one of the book is on pages 1-16. Page 17 has the chapter heading, page 18 is empty and on page 19, the second chapter starts. I want the page numbers to be present on pages 1-16, and again from page 19 onwards. But there should be no page numbers on pages 17-18. See this file for example. Here is what we can do to achieve this:
- Type normally up to Page No. 16 with page numbers inserted.
- At the end of Page No. 16, click on Insert->Break->Section Break (Next Page). This will create Page 17.
- Now go to Page 17 and click on Insert->Break->Page Break to insert the empty page 18.
- Then go to Page 18 and once again click on Insert->Break->Section Break (Next Page). This will create Page 19.The page numbers will be visible on each of the pages.
- Double click on the footer area of any of the pages. It will show section numbers on header and footer. Pages 1-16 will be in Section 1, 17-18 in Section 2 and page 19 in Section 3. These sections have been created by the section breaks we inserted.
- In the header and footer mode itself, click on the footer area of Page 17 or 18 (section 2). In the toolbar, there would be an option called "Linked to Previous", which is enabled by default. Disable it by clicking on it. Repeat the same thing for page 19. Now Section 2 is unlinked from Section 1 and Section 3 from Section 2. So their headers and footers can be formatted differently.
- Go back to page 17 or 18 and delete the Page Number from footer. It will not affect the previous or the following sections.
The above steps also tell us what is to be done to achieve different formatting of Headers and Footers in different parts of the book.
- Put the pages that require different formatting into a different section.
- Make sure that the header and footer of this section are not linked to the previous one and that of the next one are not linked to this one.
- Make the changes in header and footer as needed.
Some other things you can achieve by following a similar procedure are
- Having the name of the chapter in the header (Making each chapter a different section unlinked to the previous or the next one and make a header for each of them).
- Using different systems of page numbering in different parts. Example: roman numerals for page numbers until the first chapter and then page numbers starting with 1 again at first chapter. Check this file for an example. To achieve this
-
- Insert a section break where the chapter starts.
- Unlink the headers and footers of the section from the previous one.
- In the first section, go to Format Page Numbers option. Here in the Number Format drop-down, select the roman numeral format.
- Go to Format Page Numbers option in the second section. Select the normal Indo-Arabic format in Number Format Dropdown. Also in the Page Numbering option, select "Start at" and type 1 in the text box. Click "OK" and you should be done.
Following screenshot should assist in locating the right options for page number formatting.
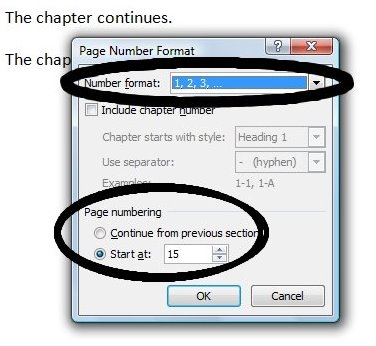
Different vertical alignment of content in different parts
Another interesting thing that can be useful for formatting in conjunction with sections is vertical alignment of content on pages. If you go to Page Setup, in the layout tab, there is an option page: Vertical Alignment.
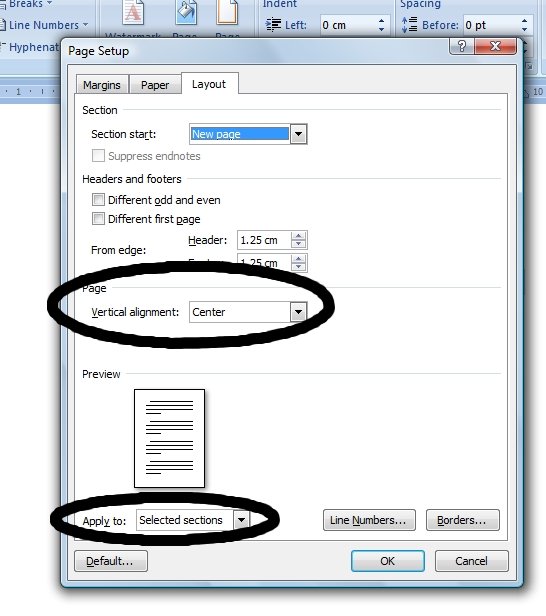
Generally it will set to Top. For some sections, however, you may want the text to be center aligned vertically, e.g. the chapter headings. One way of achieving that is to insert new lines but it is not a clean solution. And you may often have to adjust it to achieve the right position for centering. Here is a cleaner solution using sections.
- Put that page into a separate section
- Go to Page Setup->Layout, select vertical alignment as center and apply the changes to only that particular section.
This file, for example, has the chapter heading, center aligned vertically.
Conclusion
Sections are a very handy feature for achieving all those hard to get formatting niceties in the book. So, now apply as many section breaks as you need and achieve the most suitable formatting for the various parts of your book.
Formatting Your Book
Word 2007 Change Chapter Number Back to 1 for Each Part of the Book
Source: https://pothi.com/formatmsword3/
0 Response to "Word 2007 Change Chapter Number Back to 1 for Each Part of the Book"
Post a Comment